Cloud CNRS, MyCore
Prérequis : Connaître votre adresse de messagerie renseignée dans Réséda (la plateforme du CNRS de description des structures et de leurs personnels).
En cas de doute, renseignez-vous auprès d’Anne-Marie Gomez (anne-marie.gomez@cepam.cnrs.fr)

Le service MyCore, Cloud du CNRS, en quelques mots :
- Il permet de stocker en ligne les fichiers d'un agent, présents sur un ou plusieurs terminaux de travail.
- Il répercute de façon automatique toute modification apportée à un fichier sur les terminaux désignés (Synchronisation automatique).
- Il permet d’accéder à ses fichiers depuis n’importe quel terminal via le web (nomadisme).
- My CoRe permet de partager facilement et rapidement des fichiers volumineux avec des collaborateurs ou des partenaires externes (lien envoyé par messagerie).
- En cas de perte de données, de vol ou de changement d'appareil, il suffit de « resynchroniser » l'appareil pour récupérer ses fichiers à J-1, J-6 ou J-15.
Pourquoi choisir MyCore plutôt que DropBox et consorts ?
- Il existe depuis de nombreuses années des services équivalents souvent gratuits pour des petites volumétries (Dropbox, iCloud, Onedrive, Google Drive etc.) mais payants au-delà de qques Go et impliquant un transfert de propriétés des données, une localisation hors territoire français, une utilisation commerciale possible du contenu etc.
- Avec MyCore, vos données sont localisées en France, restent votre propriété et ne pourrons alimenter les bases de données à des fins commerciales.
- C'est un service proposé et administré au sein de notre communauté.
Intérêts
- Envoi de fichiers volumineux via partage ou lien public.
- Partage de données entre collaborateurs possédant un compte My CoRe ou via des partages par lien public.
- Synchronisation de données entre divers postes de travail.
- Nomadisme via clients mobiles.
- Sauvegarde de données jusqu'à 100 Go (extensible à 1 T° sur demande).
- Inviter des personnes externes via la fonction de création de comptes invités (ceux-ci n'auront accès qu'à ce qu'on leur partage et ne pourront pas stocker de données sur leur compte personnel, ils pourront cependant écrire dans des répertoires qui leur sont partagés en écriture).
- Les connexions peuvent se faire par : l'application Owncloud, un navigateur web. Depuis l'application -> vous pouvez vous connecter grâce à un couple email/mot de passe. Depuis un navigateur web -> vous pouvez utiliser soit un couple email/mot de passe (votre connexion sera dite "locale") soit une authentification Janus.
Pour votre première connexion vous devez vous connecter sur un navigateur web afin de créer un "mot de passe local" à My CoRe (pour l’application Owncloud).
Installation
Rappel : Vous devez figurer dans l’annuaire Réséda du CNRS pour utiliser ce service MyCore. Si vous ne vous souvenez plus de votre password Réséda, veuillez vous rendre sur https://sesame.cnrs.fr/ afin de de retrouver votre identifiant et de réinitialiser votre mot de passe (Pour information : Il s’agit de la même identification que vous utilisez pour déposer vos congés dans l’application ‘AGATE’).
-
Étape 1 : SE CONNECTER A MyCOREcliquer ici : https://mycore.core-cloud.net/ et saisissez vos identifiants
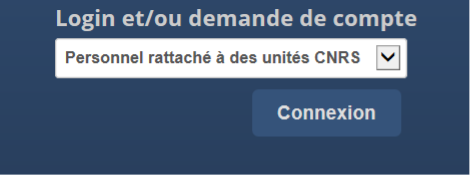
-
Étape 2 : CREATION ou Reinitialisation DU MOT DE PASSE DU COMPTE LOCALLe mot de passe local vous sera demandé lors de l'installation de l'application owncloud sur votre ordinateur :
- Lors de votre première connexion, après la validation des CGU My CoRe vous propose de "valoriser un mot de passe". Ce mot de passe est appelé "mot de passe local".
- Aller dans le menu "paramètres"
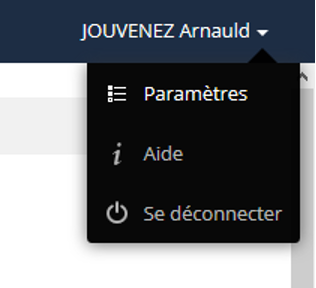
- Suivi les indication pour initialiser le mot de passe local
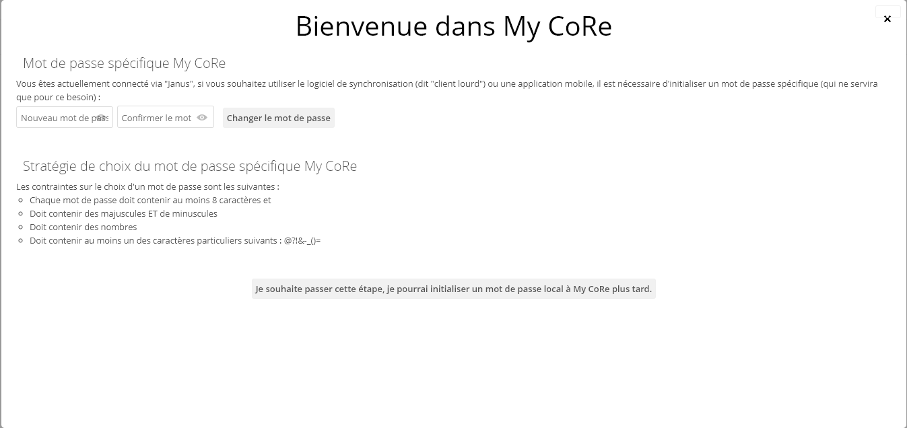
- Ou modifier le mot de passe local si celui existe déjà mais que vous l'avez oublié dans paramètres > suppléments :
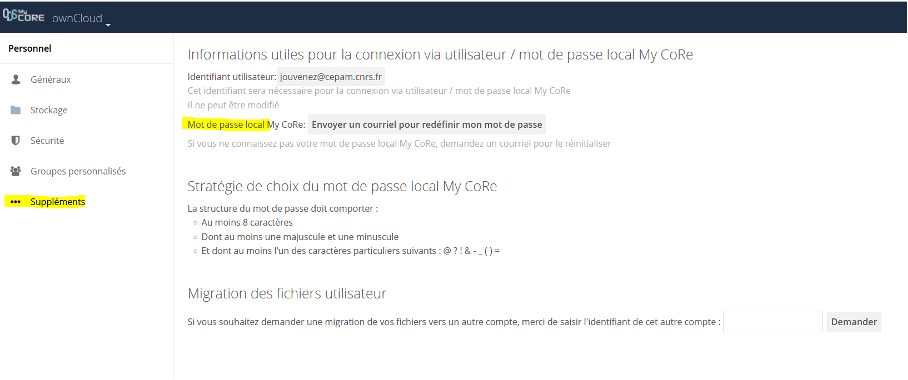
-
Étape 3 : Installation de l'application owncloudSélectionner la version de l'application souhaitée :
- La version ordinateur de bureau : https://owncloud.com/desktop-app/
- La version pour mobile : https://owncloud.com/mobile-apps/
- URL sur serveur CNRS : https://mycore.core-cloud.net
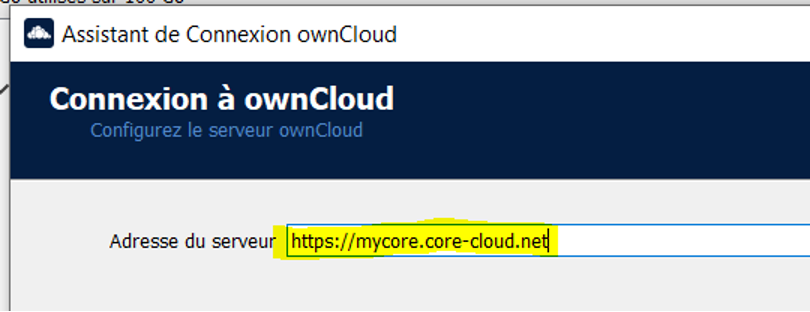
- Nom d'utilisateur : Nom d’utilisateur (votre mail -> on le retrouve dans l’onglet ‘Paramètres’)
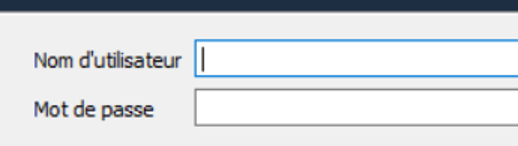
- Mot de passe : Mot de passe définit pour le compte local (cf section ci-dessus ‘CREATION DU MOT DE PASSE DU COMPTE LOCAL’)
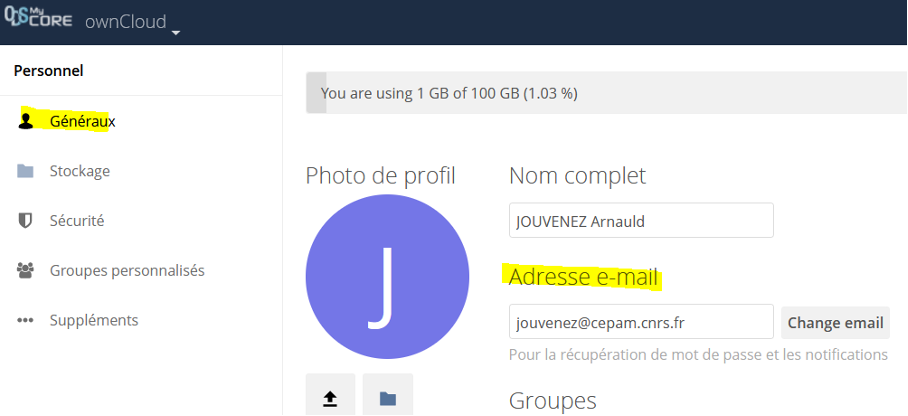
- Choisissez alors ce que vous souhaitez synchroniser côté My CoRe :
- “Synchroniser tout le contenu du serveur” (Tous les documents et les dossiers) qui sont stockés sur My CoRe.
- “Choisir le contenu à synchroniser” uniquement un document ou un répertoire.
- Choisissez ce que vous souhaitez synchroniser du côté de votre poste de travail :
- Quel dossier souhaitez-vous garder synchronisé avec My CoRe.
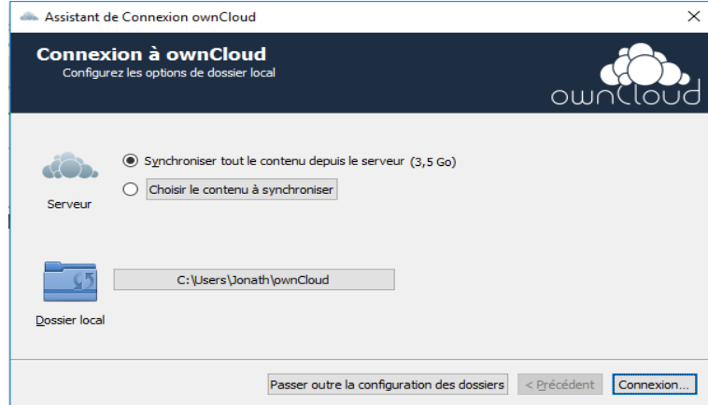
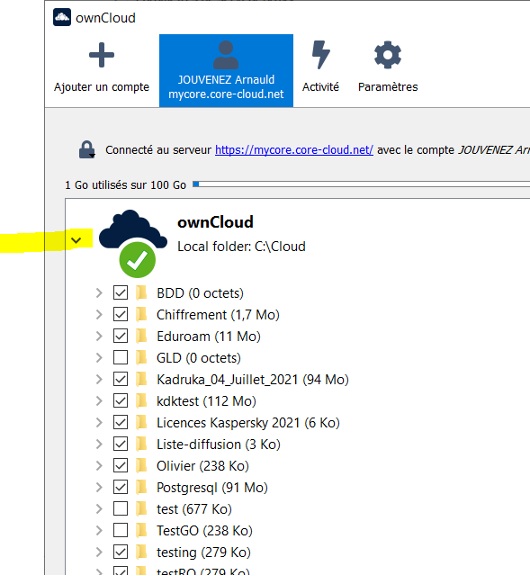
Ces dossiers locaux (ici dans le répertoire C:\Cloud) seront synchronisés avec ceux du nuage.
Rappel : Il s’agit d’une synchronisation donc toutes les suppressions depuis le client seront répercutées sur le nuage.
Le compte invité
Une personne externe à la possibilité de collaborer avec un personnel CNRS ou affilié en profitant de documents que le personnel lui partage. Un tel partage peut être fait par lien publique ou bien, un compte invité (conseillée lors d'une collaboration de longue durée.) peut être créé. La demande de création de compte invité pour un collaborateur se fait uniquement en créant un partage pour ce collaborateur sur la page web de My CoRe : https://mycore.core-cloud.net/.
Remarque importante : le compte invité ne peut accéder qu'aux partages (en lecture ou écriture) qui lui sont faits. Il ne peut pas stocker de donnée sur son compte.
Les étapes suivantes sont à réaliser par votre collaborateur invité :
-
Étape 1 : Partager votre dossierSélectionner le dossier que vous souhaitez partager, cliquer sur "Partage" et saisissez le mail de l'utilisateur à ajouter
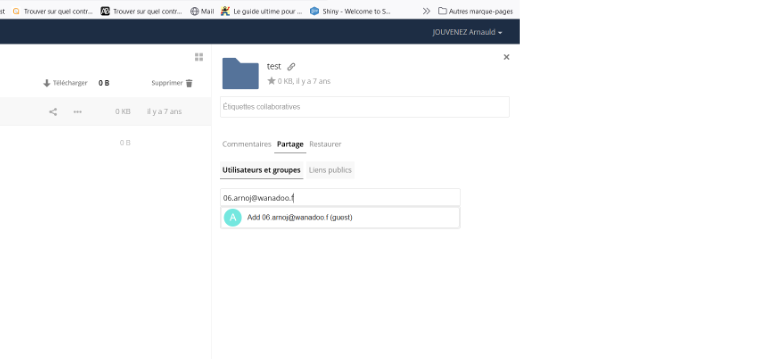
-
Étape 2 : Définir le mot de passe de l'invitéL'invité recevra un mail d'invitation lui proposant d'activer le compte en définissant un mot de passe. En cliquant sur le lien, il pourra définir son mot de passe. Il peut ensuite se connecter à https://mycore.cnrs.fr en cliquant sur "Connexion Locale" :Et :
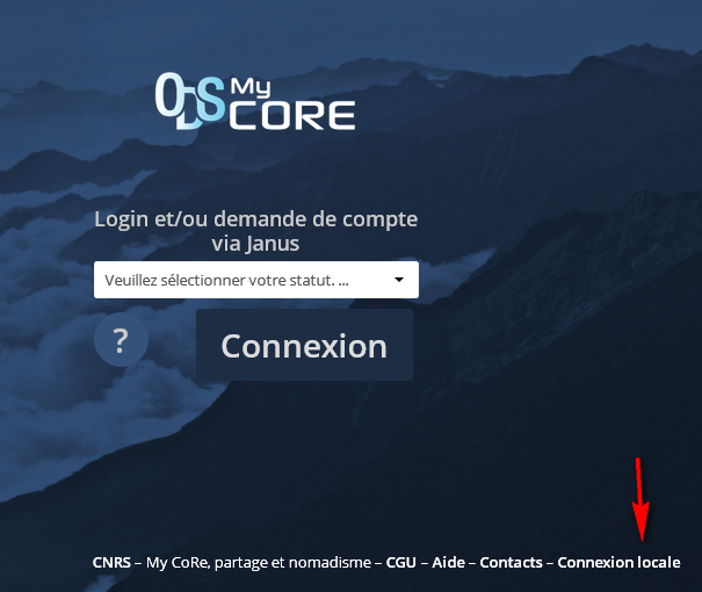
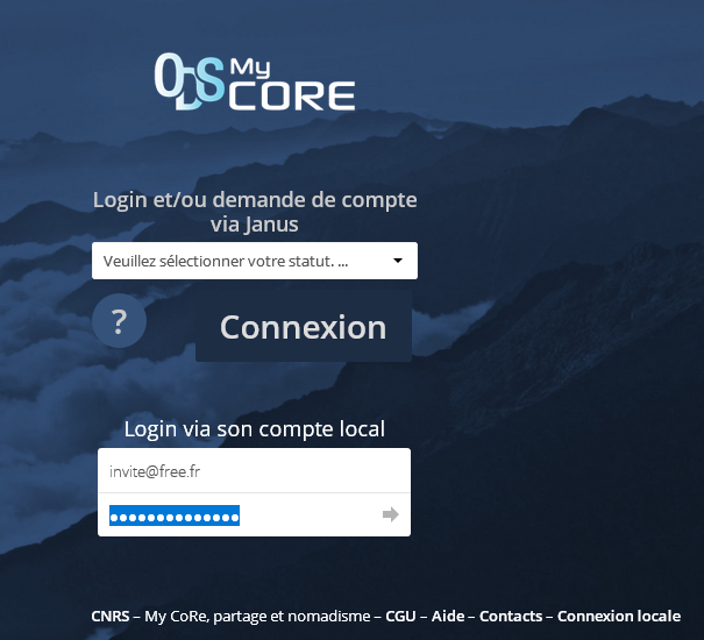
-
Étape 3 : Valider les CGUIl lui faut valider les CGU pour sa première ouverture de session :Il peut ignorer la fenêtre d'accueil l'invitant à initialiser son mot de passe étant donné qu'il l'a fait précédemment. Il est maintenant connecté et voit les partages qui lui sont faits.
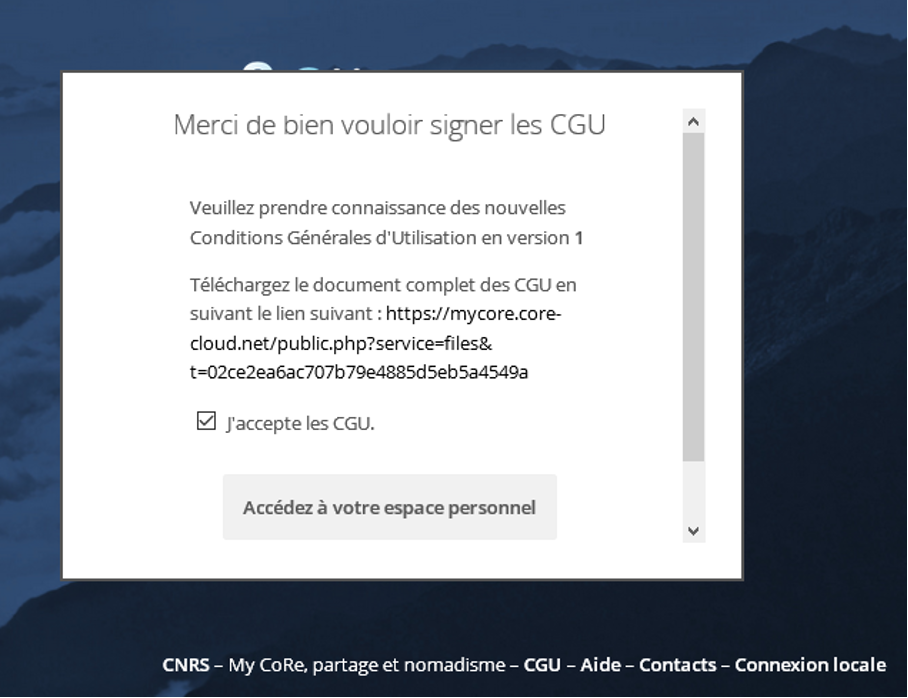
Lors de ses prochaines connexions, l'utilisateur externe pourra soit :
- Utiliser l'interface web
- Se connecter en utilisant le client lourd Owncloud